Ausführliche Anleitung zur Anmeldung bei Ihrer FRITZ!Box
Mit der Benutzeroberfläche der FRITZ!Box können Sie über das https://fritz.box login viele Einstellungen vornehmen, darunter das Ändern des WLAN-Passworts, der SSID und weiterer Netzwerkeinstellungen. In dieser Anleitung zeigen wir Ihnen Schritt für Schritt, wie Sie sich bei Ihrer FRITZ!Box anmelden und wichtige Änderungen vornehmen können.

Anmeldung bei der FRITZ!Box
Schritt 1: Verbindung herstellen
Stellen Sie sicher, dass Ihr Gerät (Computer, Smartphone oder Tablet) mit dem FRITZ!Box-Netzwerk verbunden ist. Dies kann entweder über WLAN oder ein Netzwerkkabel erfolgen.
Schritt 2: Browser öffnen
Öffnen Sie einen Webbrowser auf Ihrem Gerät. Geeignete Browser sind zum Beispiel Chrome, Firefox oder Safari.
Schritt 3: Adresse eingeben: http://fritz.box oder http://192.168.178.1
Geben Sie eine der folgenden Adressen in die Adressleiste des Browsers ein und drücken Sie die Eingabetaste:
http://fritz.boxeingeben oder einfach hier klicken: http://fritz.boxhttp://192.168.178.1eingeben oder einfach hier klicken:http://192.168.178.1
Falls diese Adressen nicht funktionieren, verwenden Sie die Notfall-IP-Adresse:
http://169.254.1.1eingeben oder einfach hier klicken:http://169.254.1.1
Hinweis: Geben Sie immer die vollständige Adresse, einschließlich „http://“, ein, um zu verhindern, dass der Browser eine Websuche durchführt anstatt die Benutzeroberfläche der FRITZ!Box zu öffnen.
Schritt 4: Login
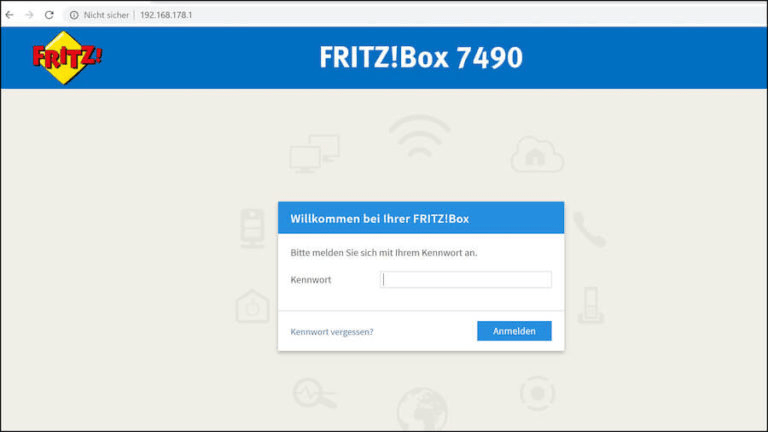
Sie werden nun zur Login-Seite der FRITZ!Box weitergeleitet. Geben Sie beim Login das FRITZ!Box-Passwort ein, das auf einem Aufkleber unter der FRITZ!Box oder im mitgelieferten Handbuch zu finden ist. Klicken Sie anschließend auf „Anmelden“ oder „Login“.
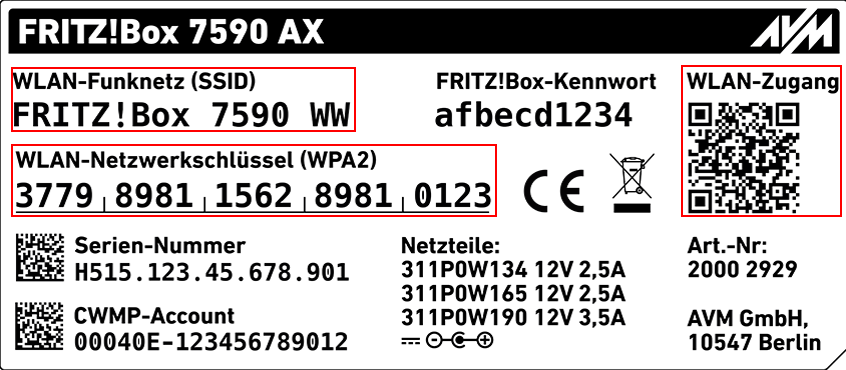
Ändern des WLAN-Passworts
Schritt 1: Anmeldung
Melden Sie sich bei der FRITZ!Box-Benutzeroberfläche an, wie oben beschrieben.
Schritt 2: Navigieren zu den WLAN-Einstellungen
Gehen Sie im Menü zu WLAN > Sicherheit.
Schritt 3: WPA-Verschlüsselung auswählen
Wählen Sie die höchste Sicherheitsstufe, z.B. WPA2 (CCMP).
Schritt 4: Neues Passwort eingeben
Geben Sie ein neues WLAN-Passwort im Feld Netzwerkschlüssel ein.
Schritt 5: Änderungen speichern
Klicken Sie auf Übernehmen, um die Änderungen zu speichern.
Ändern des Netzwerknamens (SSID)
Schritt 1: Anmeldung
Melden Sie sich bei der FRITZ!Box-Benutzeroberfläche an, wie oben beschrieben.
Schritt 2: Navigieren zu den WLAN-Einstellungen
Gehen Sie im Menü zu WLAN > Funknetz.
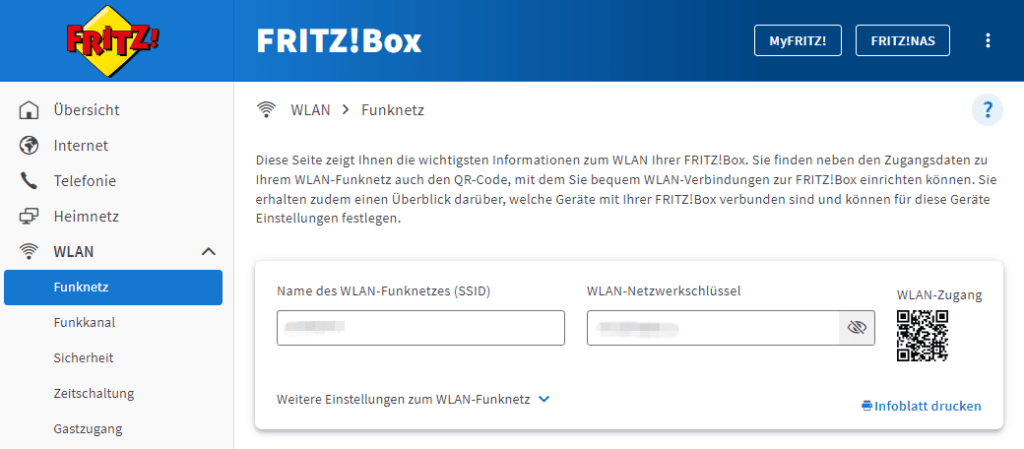
Schritt 3: Neuen Netzwerknamen eingeben
Geben Sie einen neuen Netzwerknamen (SSID) im entsprechenden Feld ein.
Schritt 4: Änderungen speichern
Klicken Sie auf Übernehmen, um die Änderungen zu speichern.
WLAN-Einstellungen der FRITZ!Box ermitteln
Werkseinstellungen
Wenn Sie die WLAN-Einstellungen der FRITZ!Box nicht verändert haben, können Sie den QR-Code für den WLAN-Zugang und die WLAN-Einstellungen vom Typenschild der FRITZ!Box oder der im Karton beiliegenden “FRITZ! Notiz” verwenden:
Individuell angepasste WLAN-Einstellungen
Falls Sie die WLAN-Einstellungen der FRITZ!Box verändert haben, finden Sie den gültigen QR-Code und die aktuellen WLAN-Einstellungen in der Benutzeroberfläche der FRITZ!Box:
- Anmelden:
- Öffnen Sie einen Browser und geben Sie
http://fritz.boxoderhttp://192.168.178.1ein. - Melden Sie sich mit Ihrem Passwort an.
- Öffnen Sie einen Browser und geben Sie
- WLAN-Einstellungen in der Benutzeroberfläche:
- Klicken Sie auf “WLAN”.
- Gehen Sie zu “Funknetz”.
- Notieren Sie den Namen des WLAN-Funknetzes (SSID) und den WLAN-Netzwerkschlüssel oder klicken Sie auf “Infoblatt drucken”, um die WLAN-Einstellungen (inkl. QR-Code) auszudrucken.
Troubleshooting: Häufige Probleme und Lösungen
Problem: Die Adresse „http://fritz.box“ funktioniert nicht.
- Lösung: Stellen Sie sicher, dass Ihr Gerät mit dem FRITZ!Box-Netzwerk verbunden ist. Versuchen Sie alternativ die Adresse
http://192.168.178.1oder die Notfall-IPhttp://169.254.1.1.
Problem: Falsche IP-Adresse eingegeben.
- Lösung: Achten Sie darauf, die IP-Adresse korrekt einzugeben. Eine häufige Fehlerquelle ist das Vertauschen von Buchstaben und Zahlen, z.B.
192.168.l78.1anstelle von192.168.178.1.
Problem: Passwort vergessen.
- Lösung: Das Standardpasswort befindet sich auf einem Aufkleber unter der FRITZ!Box. Falls Sie das Passwort geändert haben und es nicht mehr wissen, müssen Sie die FRITZ!Box auf die Werkseinstellungen zurücksetzen.
Fazit: http://fritz.box login
Die Benutzeroberfläche der FRITZ!Box ermöglicht es Ihnen, zahlreiche Einstellungen und Konfigurationen vorzunehmen. Durch die einfache Anmeldung über http://fritz.box oder http://192.168.178.1 haben Sie jederzeit Zugriff auf Ihr Netzwerk. Diese Anleitung soll Ihnen helfen, sich schnell und unkompliziert anzumelden sowie wichtige Einstellungen wie das Ändern des WLAN-Passworts und des Netzwerknamens vorzunehmen.
Weiterführende Links
Mit dieser Anleitung sollten Sie in der Lage sein, die grundlegenden Einstellungen Ihrer FRITZ!Box vorzunehmen und Ihr Netzwerk sicher und effizient zu verwalten.
